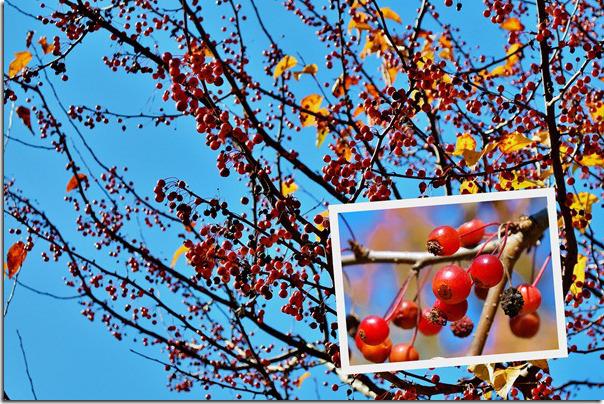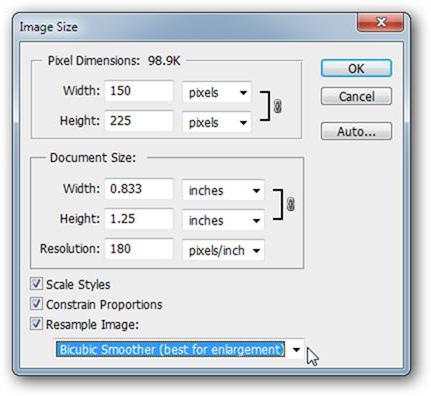How to change the background in Photoshop using Photoshop?
Today we will discuss the issue: "How to change the background in a photo?" Quite often people have a desire to change the background on already taken pictures. To perform this operation, there are many different graphic editors. And the choice of many fell on the program Photoshop, as its advanced functional is excellent in this task. From this article you will learn how to change the background in the photo using the "Photoshop" software.

Preparation
Before you start working on your personalthe computer must have Photoshop installed. It is not necessary that this is the latest version of the program. But it is recommended to use Photoshop CS3 and later updates. You can change the background in the photo in the "Photoshop" using a variety of tools. But most often all actions are carried out according to the same pattern: highlight the background and remove (replace) it. The easiest way to do this is with the help of selection tools. Next, I'll talk about the most convenient means for separating the required area.

Quick layer - mask
To enter the Quick Mask mode, you need toPress the Q key or select the appropriate icon (at the very bottom of the toolbar). The "Quick Mask" mode allows you to create a selection using conventional tools, for example "Brush" (B). To better understand how to change the background on a photo using this tool, it is recommended that everyone try it in practice. Once you have pressed the Q key, you are in mask mode. Next you need to select the Brush tool and immediately adjust the stiffness and size parameters (depending on the situation). And start painting over the part of the image that is not the background. Next, as everything is ready, exit the "maxi" mode (by pressing the Q key). Thus, you will have a background area and you will only have to delete it. Then you can transfer the main part of the image to any background you need.
"Pen"
Among all other tools for highlighting"Perot" allows you to conduct more precise work. The principle of operation of this tool is simple. First, checkpoints are placed, which are connected by lines. As soon as the last point touches the first, a contour is formed. And already from it it is possible to form the selected area. By pressing the P key, you can start working. After the contour is ready, you need to right-click on this area of the image. In the context menu, you must select "Create a selection". Adjust the settings according to the picture. Click "OK". Next, either cut out this area and transfer it to another background, or delete the background.

Quick Selection
Previously outlined tools require you tosome persistence and time costs. In some situations, this can be avoided by using the Quick Selection tool (W). It should be noted right away that this tool does not always work. Especially inefficient will be such a selection, when the background is composed of small parts. But you can always try.
Conclusion
Question: "How to change the background in a photo?""Is often asked in various forums. And every guru offers his own methods. I have provided you with only the means that will help to cope with this task. How to change the background and what tool to use, it's up to you.
</ p>