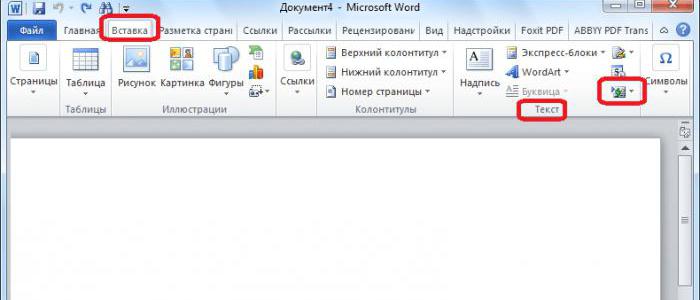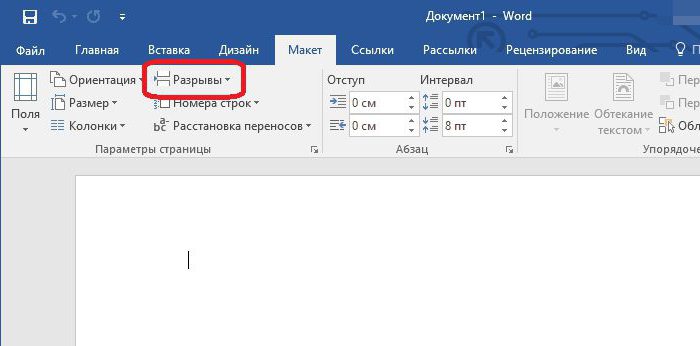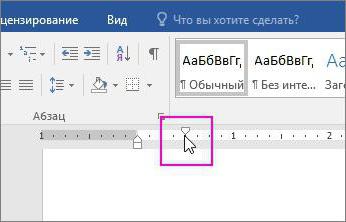How to include a ruler in the "Word" and how to use it
Everyone knows about such an instrument of the "Word" asruler. With its help, you can make a simple page layout in just a few seconds. The article will discuss how to use the ruler in the "Word". We will tell you how to enable it on different versions of the program, about the functions of this tool, and also in details, we will explain its purpose.
We include the ruler in the 2003 WORD
First of all, consider how to include a ruler inThe Word 2003. Although this version is considered the oldest, it does not in any way affect its popularity. This version still enjoys a lot of people. Some out of habit. Others are due to insufficient computer power.
But anyway, an indispensable tool in this program is present. And how to make the ruler visible in the Vord, we'll talk now.

Everything is done simply. Initially click on the "View", which is located at the top, - the menu will appear. In it, you need to tick next to the line "Ruler". After that, the tool with the same name will appear in the interface of the program.
We include the ruler in the later versions of the program
In a similar way, you can includeline in the "Vord" of the later version. Only it will not be in the context menu. You initially need to go to the "View" tab, and already in it to find the "Show" area. Here you should tick the "Ruler" icon. After that, it will appear in the program.
The second way to include a ruler
In addition to the presented method, the ruler in "Vord"can be included differently. By the way, the method that will now be presented is the most convenient. With it, you can call up the ruler in a matter of seconds.
So, you need to click the desired icon,which is responsible for displaying the ruler. It is located above the vertical scrolling slider. For a better understanding, look at the picture below.

However, it is worth noting that this way you can not include the ruler in all versions of the program. For example, in the "Vord" in 2007 - you can do it, but already in 2016 - no.
Ruler functions

So you found out where in the "Vord" the ruler and how itenable. This tool is, of course, a far-reaching utility of the program. It serves for quick page layout. It is designed for indentation and protrusion. And also with the help of the right slider, you can specify an indent to the right, but about everything in order.
Upper slider
We will disassemble the ruler in the "Word", which is on top, namely horizontal. It has three sliders on the left. Let's talk about all individually, starting with the top.
The upper slider is necessary for doingIndent the first line of the paragraph from the left edge of the sheet. It is quite easy to do this. You initially need to select those paragraphs in which the indents will be produced. After that, move the slider to the distance you need.
Medium slider
Let's move on to the next slider, the middle one. Its task is to make paragraph indentations. Moving the middle slider, all lines in the paragraph, except the first one, will be shifted by the indicated distance.
It is recommended that you move this slider yourself, in order to become familiar with its function visually.
Lower slider
And, finally, it is necessary to say about the third element inthis series - on the lower slider. By itself, it does not affect the formatting of the text. He is unable to move it to the left or to the right. But it affects the upper and middle slider. How? Now we'll tell you everything.
The fact is that together with the upper sliderMoves and the middle with the upper. This happens at a fixed distance. This is very convenient if you want to increase the indentation of all text from the left edge, while not disrupting the location of the other sliders /
</ p>